Atlauncher Server Eula True Press Key to Continue
Sep 20, 2022
Ignas R.
5min Read
How to Install Minecraft Mods Using Forge on Windows, macOS, and Linux Servers
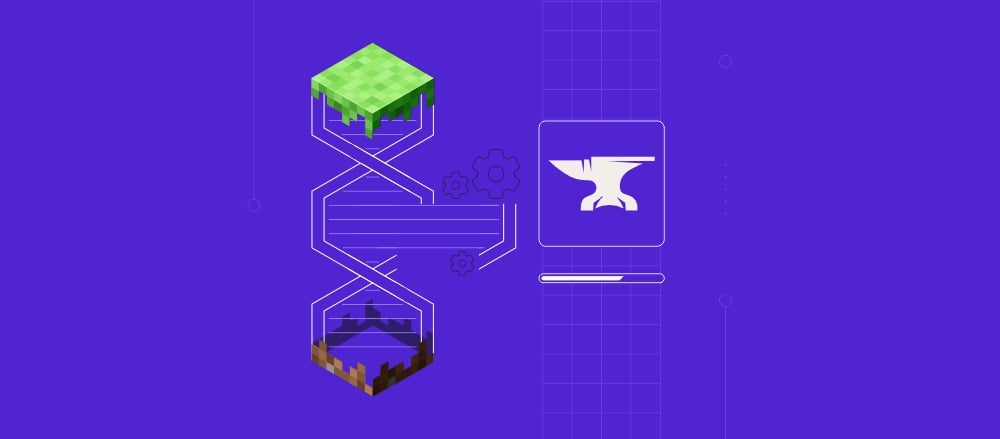
If you are tired of playing the vanilla version of Minecraft on your server and want to try something new, consider installing some mods. Doing so will enhance the Minecraft gameplay experience and bring something completely new.
This tutorial will show you how to install the Forge add-on and upload mods on an already existing Windows, macOS, or Linux Minecraft server. We will also cover the differences between Forge and mod launchers to help you decide.
Download Complete Linux Commands Cheat Sheet
What Are Minecraft Mods?
Mods are user-made modifications to an original game. Usually, Minecraft mods include new items, blocks, resource packs, interface changes, and overall quality-of-life improvements for players.
The main charm of mods is the ability to change pretty much anything to make the Minecraft experience unique. However, it's worth mentioning that each mod needs to be downloaded and installed on both the server and client to work.
Important! Keep in mind that mods are not the same as plugins. Unlike mods, Minecraft plugins need to be installed on the server only.
What Do You Need Before Installing Minecraft Mods?
Before we go any further, make sure you have set up a Minecraft server (Java Edition) and installed the Java Development Kit (JDK). Here are some other points to consider before installing Forge and uploading mods:
- Most Minecraft servers run on the Java Edition of the game. Unfortunately, the Bedrock Edition doesn't support mods and only works with add-ons from the Mojang Studios Minecraft marketplace.
- Each new mod will increase the RAM usage, so make sure that your server is powerful enough.
- Back up the server before installing any mods to have a restoration point if something goes wrong.
- You will need to stop the server when installing mods. The installation might still be successful if the server is running, but any changes will only appear after restarting it.
Expert Tip
Try to install mods one by one – this will ensure that all of them work correctly and will save time if troubleshooting is necessary.
How to Install Minecraft Mods Manually
Now that your Minecraft server is running and the JDK has been set up, we can proceed with the Minecraft mod installation process.
Expert Tip
If you've got a Linux-based Minecraft VPS and want to install mods – make sure to follow your specific hosting provider's guidelines.
Step 1. Install Minecraft Forge
The most popular modding add-on is Minecraft Forge. It allows users to install and manage mods on the Java Edition of Minecraft. Check the following steps to install Minecraft Forge on a Windows Minecraft server. The installation process will be similar for Linux and macOS users.
- Go to the official Minecraft Forge website and download the recommended version.
- Wait for 5 seconds and click on SKIP:

- Once downloaded, open the Forge installer. Select Install client and press OK.
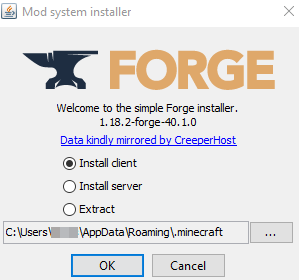
- The client version will enable players to join the Forge server. If an error message about a missing Minecraft profile appears, ensure that the default Minecraft launcher is installed and working.
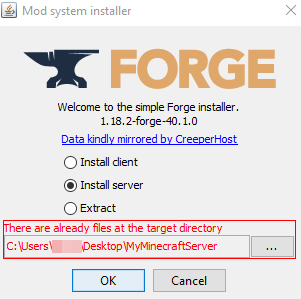
- Rerun the installer and select Install server. Specify the directory used by your vanilla Minecraft Server. Ignore the warning message and proceed with the installation.
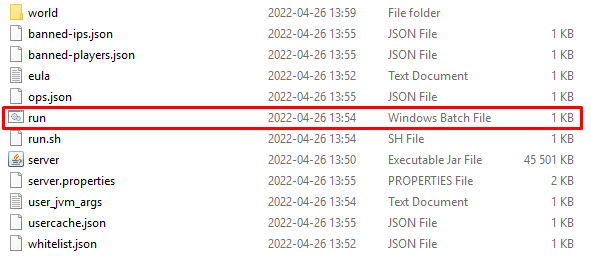
Open the newly created folder and double-click the run file. The Minecraft server with Forge will start. An error about the EULA will appear – look for the eula.txt file and open it. Change the eula=false line to eula=true. Once that's done, open the run file again.
Step 2. Download the Mods You Want
The next step involves downloading Minecraft mods. We recommend using popular sites like CurseForge or MinecraftMods.
Expert Tip
If you are looking for a specific mod and the mentioned websites don't carry it, be very careful. Mods from untrustworthy sites may contain hidden malware or viruses.
In this tutorial, we'll be setting up Just Enough Items (JEI), an excellent first mod. Open the website and check the Minecraft version indicated on the mod page – your game must match it. Once that's done, click on Download:
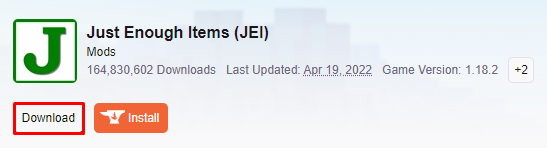
Keep in mind that some mods come in .zip archives, so you'll have to extract them before installation.
Step 3. Copy the Mod to the /mods Folder
It's time to install some Minecraft mods. No matter your operating system, the process will be very similar:
- Open the mods folder of your vanilla Minecraft installation. Its location will differ depending on your operating system – we'll talk about finding it below.
- If the folder is not there, create a new one and name it mods.
- Copy and paste the downloaded mod to mods. Do the same for the mods folder located in your Minecraft server installation directory.
Locating the Mods Folder on Windows
The mods folder of your Minecraft client will usually be located in the .minecraft folder. The full path is Users/{Windows-Name}/Appdata/Roaming/.minecraft .
Alternatively, you can find it by pressing Control + R, typing in %appdata%, and hitting Enter. Look for the .minecraft folder – once you've found it, open the mods directory and paste your mod files there.
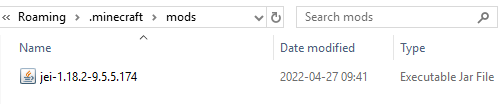
Locating the Mods Folder on macOS
The default directory for the Minecraft client is ~/Library/Application Support/minecraft.
You can easily access it by pressing Command+Shift+G to open Finder and entering ~Library -> Application Support -> Minecraft.
Locating the Mods Folder on Linux
To find the Minecraft client directory on Linux-based systems, open Terminal and run the following command:
xdg-open ~/minecraft
Step 4. Check the Mod Installation
Once you've installed a mod, it's important to check if it's working correctly. Do it by running Forge following these steps:
- Open the Minecraft launcher, select forge from the dropdown menu at the bottom left corner, and click Play.
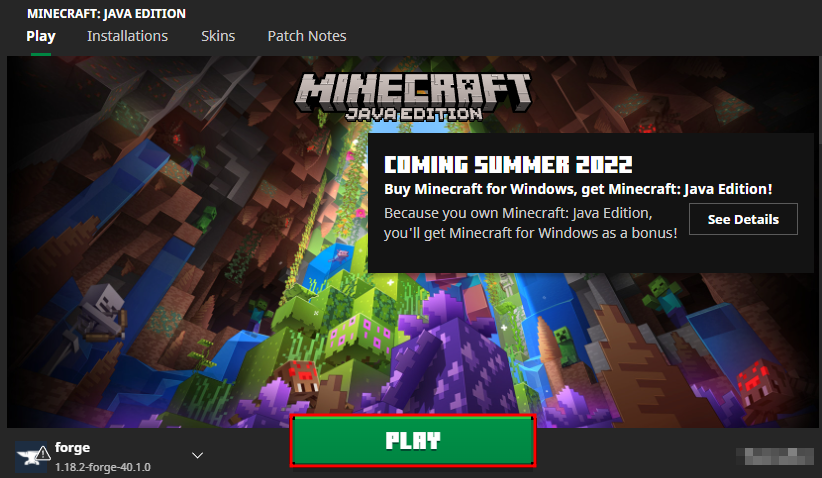
- Once the Minecraft main menu has loaded, click on Mods.
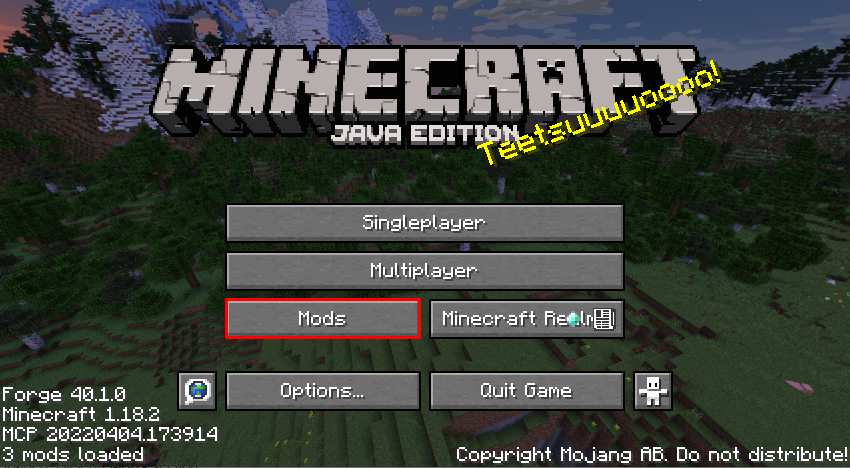
- All the installed mods will be displayed on the left sidebar, including Just Enough Items (JEI) we installed earlier.
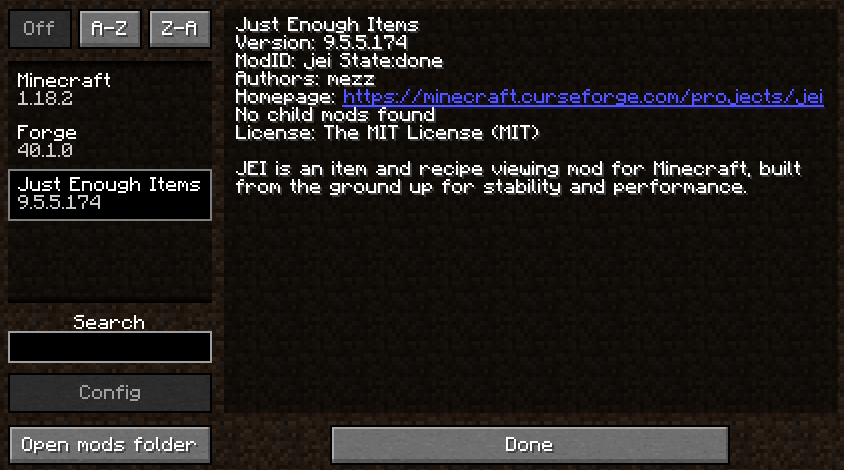
- If you want to check if the mods work on your server, select Multiplayer and add its address. In this example, we are running both the client and server versions of the game on the same machine, so the Server Address will be localhost.
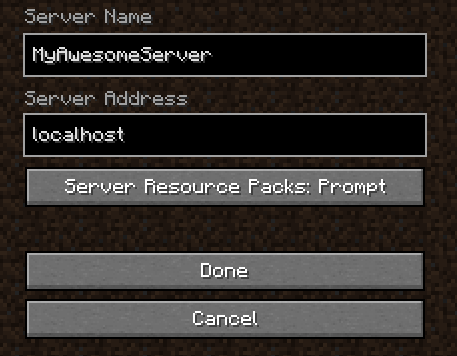
- Once connected, we can confirm that the JEI mod is active.
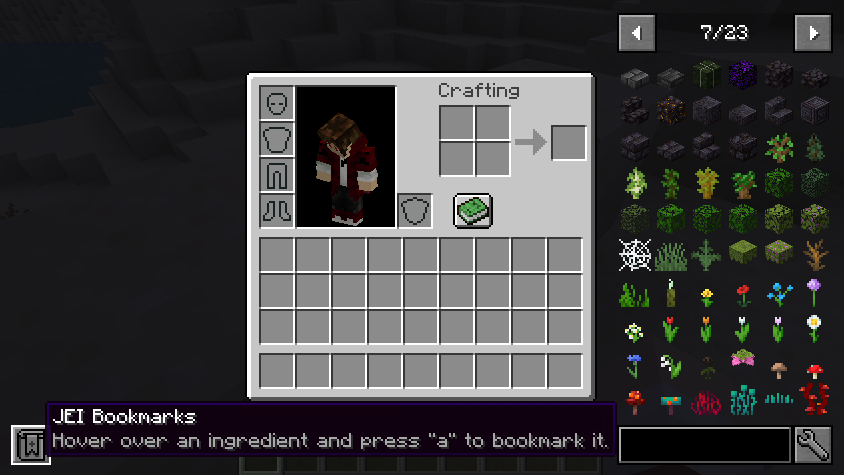
What to Do if Mods Aren't Working?
In case your mods aren't functional, check out the following troubleshooting tips:
- Make sure that you have installed Forge.
- Check if you've selected forge in the Minecraft launcher.
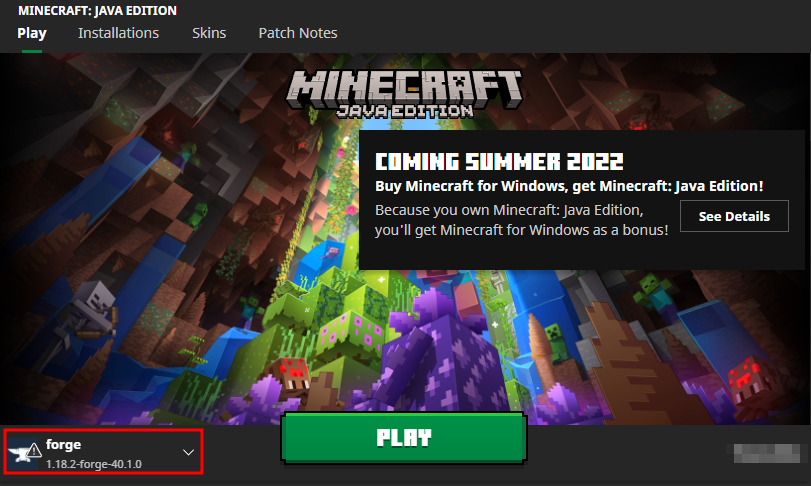
- Ensure that the mods are installed both on the server and client instances of Minecraft.
- Double-check if the mod version corresponds to the Forge version and that there are no duplicate mods.
- Make sure the downloaded mods have come from a reliable source and that you're running the official version of Minecraft.
- Double-check the mods directory.
- Some mods have dependencies which must be installed.
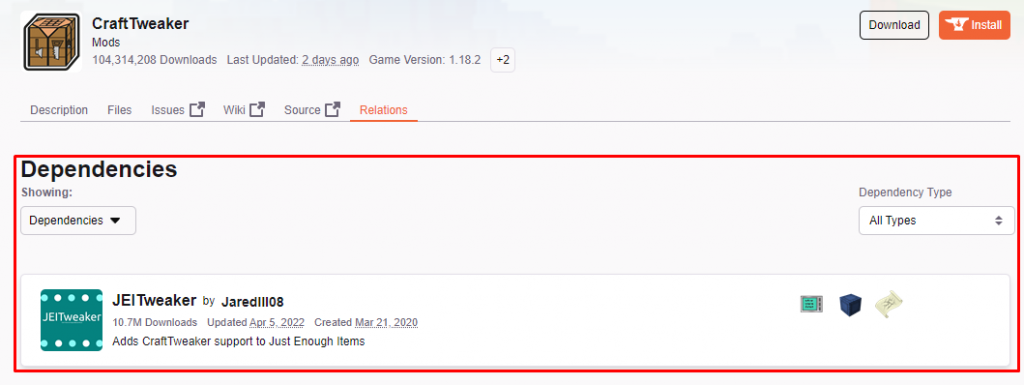
How to Install Minecraft Mods with a Mod Launcher
Mod launchers allow users to install modpacks in under a few clicks. They usually contain hundreds of mods that are handpicked by Minecraft community members. This lets players play modded Minecraft without tinkering with manual mod installation.
Step 1. Choose a Mod Launcher and a Modpack
Note that mod launchers are separate from the default Minecraft launcher – you will need to download and install them separately. Some of the best launchers include CurseForge, ATLauncher, Feed the Beast (FTB), and Technic.
In this tutorial, we'll be using the Technic launcher to install the Tekxit 3.14 Pi modpack.
Step 2. Install a Modpack
- Download, install, and run the Technic launcher.
- Find a modpack on Technic and Install it – this will set it up for the Minecraft client.
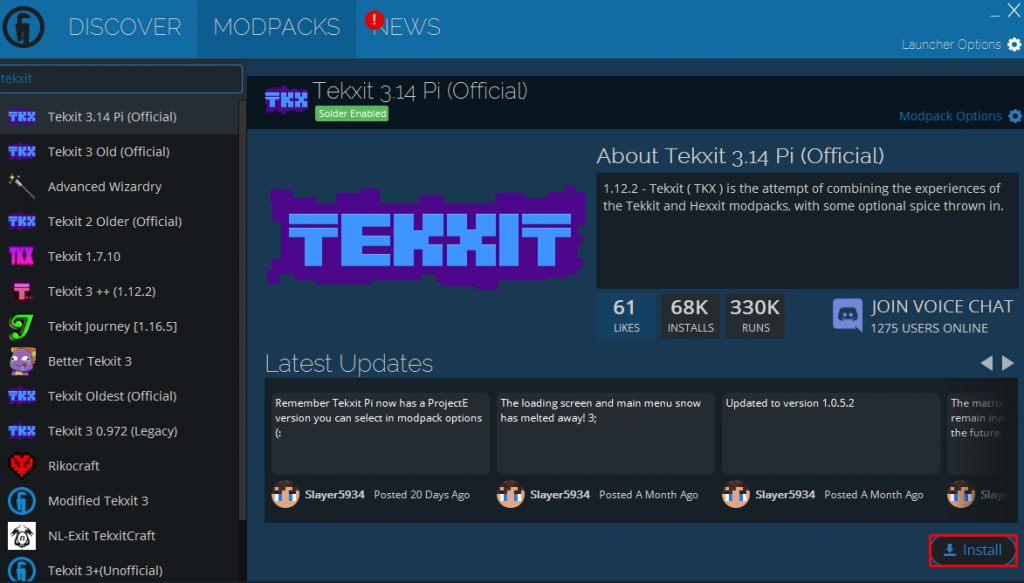
- Find the same modpack on the Technic website and click Server download.
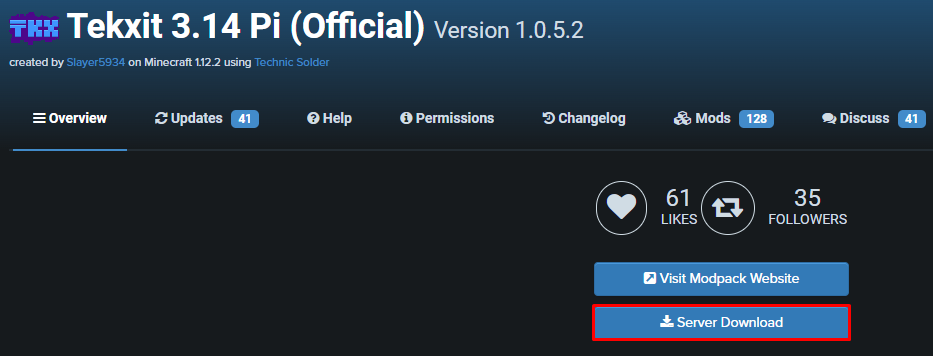
- Create a new folder for your modpack and extract all the files there.
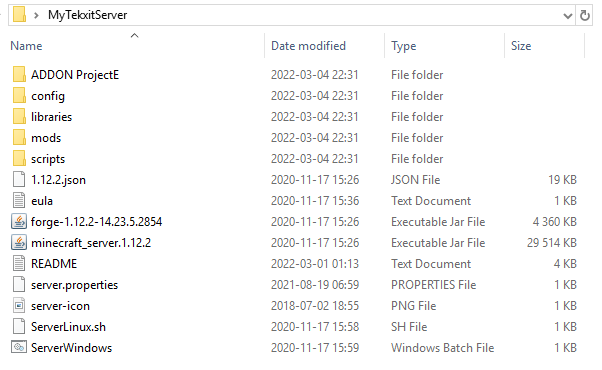
- Double-click on the minecraft_server file to start your server. When the EULA error, locate eula.txt, open it and change the eula=false line to eula=true. Once that's done, run the server again.
- Once the server starts, players will be able to connect to it via the Technic Launcher.
Important! The modpack server installation process will vary depending on the mod you've chosen. For instructions, always refer to the website you downloaded the modpack from.
Conclusion
If you've been running a standard Minecraft server for a long time, you may be tired of the vanilla version of the game. We recommend trying mods out – they will introduce new features to Minecraft, making the gameplay experience fresh and exciting.
In this guide, we have covered the setup process of the Forge add-on along with how to install and test a Minecraft mod. We've also discussed how to use mod launchers to streamline the game customization process.
We hope that this tutorial has helped you figure out how to install a Minecraft mod on your server. If you have any questions or insights, feel free to leave them in the comments section below.
Source: https://www.hostinger.com/tutorials/how-to-install-minecraft-mods


0 Response to "Atlauncher Server Eula True Press Key to Continue"
Enregistrer un commentaire